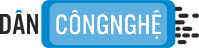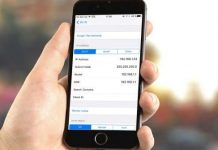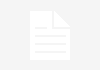Bạn cảm thấy win 10 trên máy tính chạy quá ì ạch, cản trở công việc của mình, áp dụng ngay những cách tăng tốc win 10 cực hữu ích này nhé.
Hôm nay dancongnghe xin chia sẻ những cách tăng tốc độ của Win 10 giúp máy tính bạn chạy nhanh như gió nhé.
Top cách tăng tốc win 10 giúp máy tính chạy nhanh hơn.
Tắt tính năng System Restore
Nếu bạn không thường xuyên dùng tính năng System Restore, vậy tại sao không tắt nó đi để giảm tải cho chiếc máy tính của mình. Để tắt System Restore, các bạn thực hiện theo các bước sau.
Bước 1 : các bạn truy cập theo đường dẫn This PC==> Properties==> Advanced system settings==> chọn tab System Protection. Chế độ này System Protection được mặc định là On (kích hoạt).
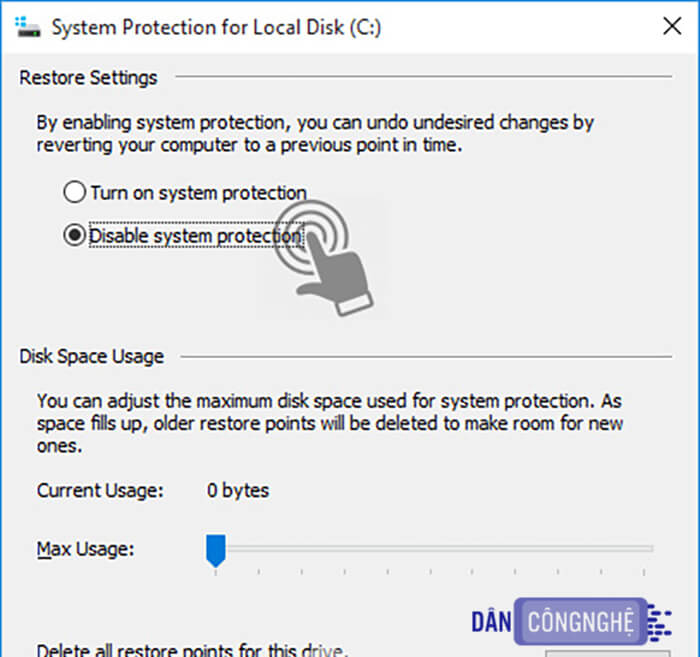
Bước 2: Click chọn nút Configure, cửa sổ tiếp theo hiện ra, chọn Disable system protection (tắt System Restore), click chọn nút OK để hoàn tất thiết lập.
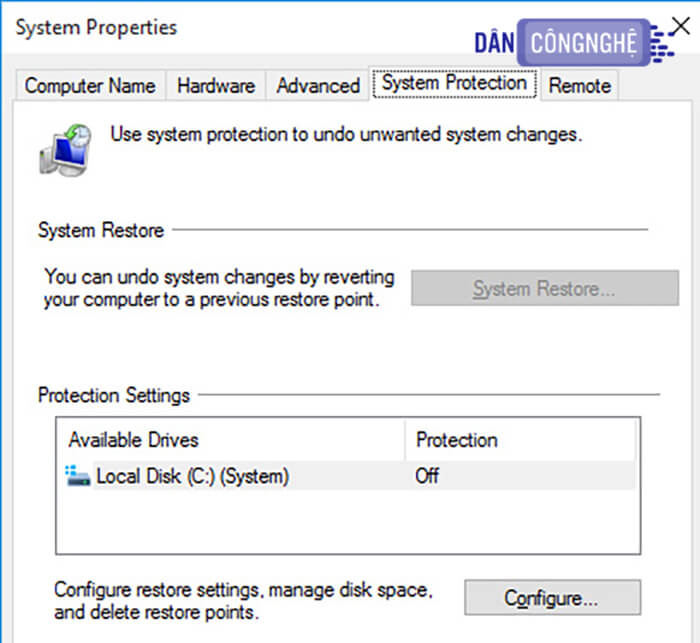
Tắt ứng dụng OneDrive – sao lưu trực tuyến .
Trong win 10, OneDrive sẽ được tự động cài đặt và khởi chạy khi máy tính được mở. Điều này cũng gây nên tình trạng chậm chạp với nhựng PC có kết nối internet chậm. Để tắt OneDrive, các bạn làm như sau:
Bước 1: Khởi chạy Task Manager lên, click chọn tab Startup.
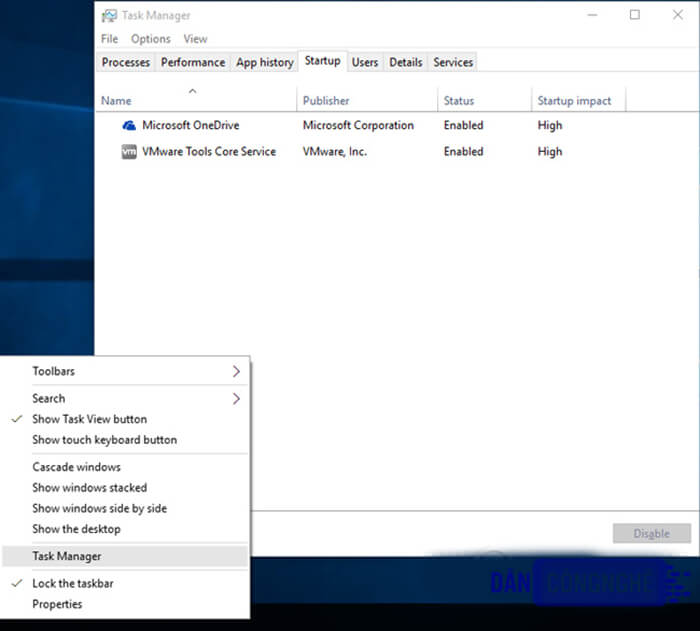
Bước 2 : Click phải chuột vào OneDrive, tick vào tùy chọn Disable và nhấn chọn nút Disable để hoàn thành.
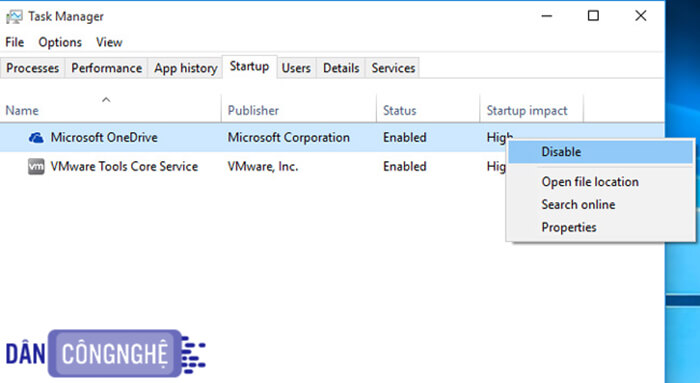
Lưu ý: các bạn cũng có thể tắt những ứng dụng khác không cần thiết khi windows khởi động bằng cách này.
Tắt tính năng tường lửa Windows Firewall
Hầu như chẳng ai sử dụng tính năng Windows Firewall có sẵn trên win, vậy hãy tắt nó đi để tăng tốc độ cho máy tính nhé. Để tắt tính năng này, các bạn mở Control Panel==> Windows Firewall.
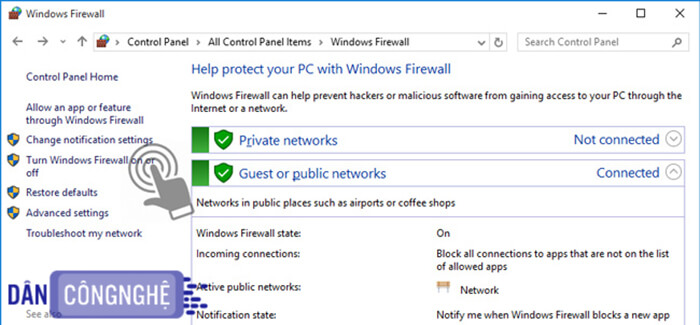
Trong phần thiết lập bạn sẽ thấy mặc định của Windows Firewall là On, tắt nó đi bật cách chuyển qua Off, sau đó click chọn nút OK.
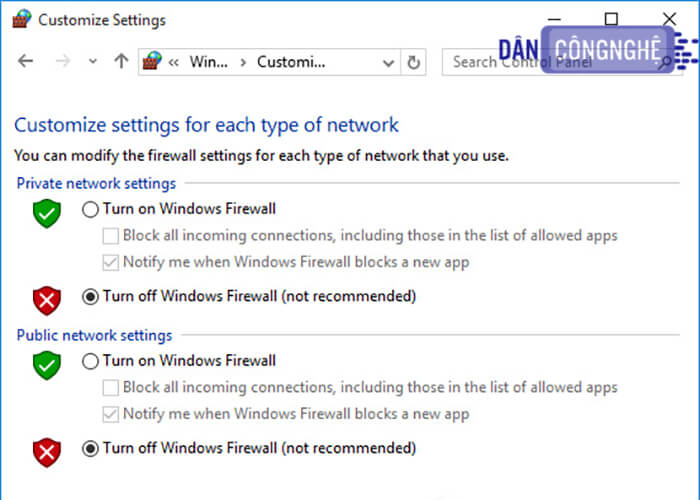
Tắt các hiệu ứng đồ họa trên win 10.
Các hiệu ứng đồ họa mang lại trải nghiệm tốt cho người dùng, tuy nhiên với những chiếc máy tính có cấu hình không được mạnh thì điều này lại khiến tốc độ chậm lại khá nhiều.
Để tắt các hiệu ứng không quá cần thiết này, thực hiện như sau :
Bước 1 : trên màn hình Destop, các bạn click chuột phải, chọn Personalize==> Colors.
Bước 2: Chuyển hết những tùy chọn sau từ On sang Off nhé.
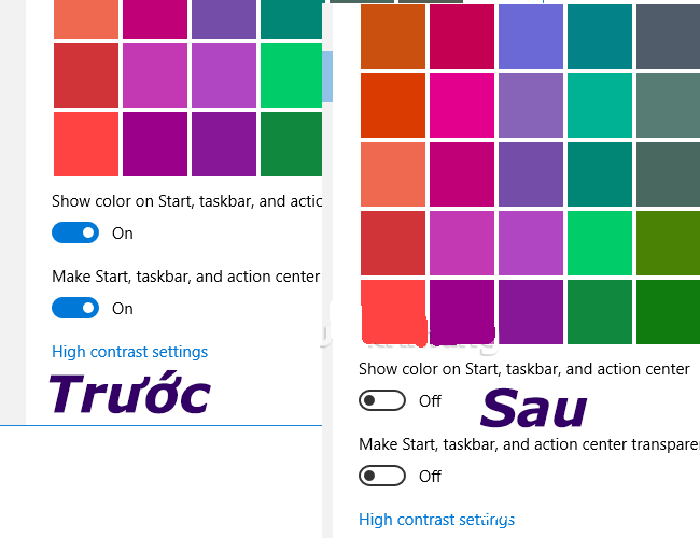
- Action Center Transparent
- Taskbar and Action Center
- Show color on Start
- Taskbar
- Make Start
Tăng hiệu suất hoạt động của máy tính.
Với win 10, người dùng có thể tùy chỉnh hiệu xuất của hệ điều hành này được. Cách thực hiện khá đơn giản như sau :
Bước 1: truy cập theo đường dẫn System==> Advanced system settings==> Advanced==> chọn Setting nằm trong phần Performance.
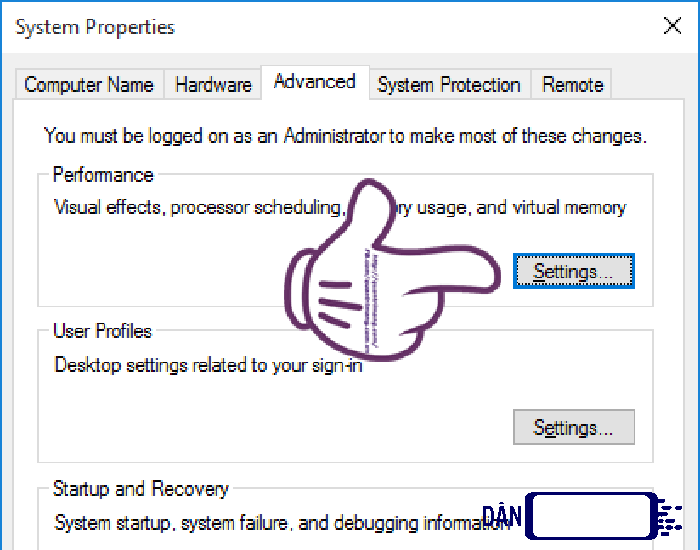
Bước 2: Tại đây, các bạn hãy chuyển về Adjust for best performance là xong.
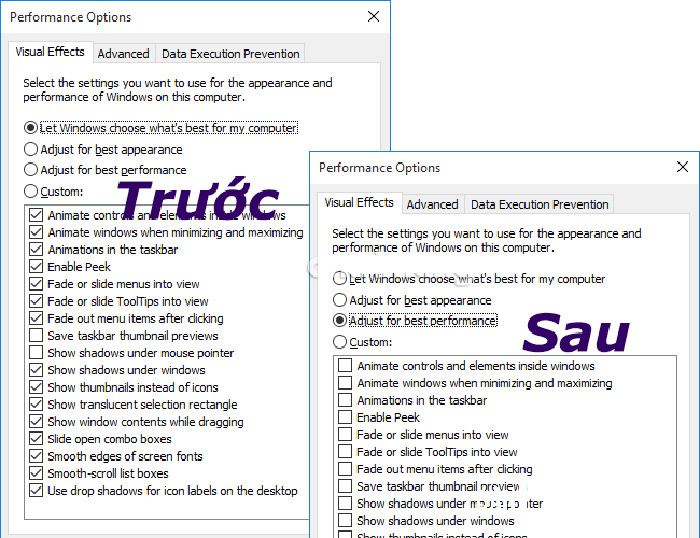
Tắt các tiện ích trên trình duyệt Chrome.
Không thể phủ nhận những tiện ích mà Chrome tích hợp sẵn trên trình duyệt của mình. Tuy nhiên, việc bật quá nhiều tiện ích này cũng khiến cho tốc độ cảu máy tính trở nên chậm chạp.
Cách khắc phục chính là tắt bớt những tiện ích không dùng thường xuyên. Cách tắt rất đơn giản , các bạn thực hiện các bước sau:
Bước 1: Tại trình duyệt Chrome, click chọn vào dấu 3 chấm bên góc trên bên phải màn hình.
Bước 2: Chọn mục More tools==> Extensions, sau đó tick bỏ chọn Enabled những tiện ích mà bạn muốn tắt. Nếu bạn muốn gỡ bỏ luôn những tiện ích này thì click vào biểu tượng thùng rác.
Dọn dẹp lại những file rác trong các ổ đĩa.
Sau thời gian sử dụng, máy tính bạn sẽ chứa đầy những file vô ích rất chiếm tài nguyên của bộ nhớ. Điều này cũng là một trong những nguyên nhân khiến máy tính chạy chậm.
Các bạn nên dọn dẹp định kỳ máy tính của mình bằng công cụ Cleanup được tích hợp sẵn.
Bước 1 : Trước tiên, click vào nút Start(hay biểu tượng windows nằm góc dưới bên trái màn hình), chọn tiếp File Explorer==> This PC.
Bước 2: Ở khung bên phải, ngay phần Devices and Drives, click chuột phải vào ổ đĩa bạn muốn dọn dẹp, chọn Properties.
Bước 3: Tại cửa sổ Properties, chuyển đến tab General, click chọn vào nút Disk Cleanup để tiến hành quét hệ thống.
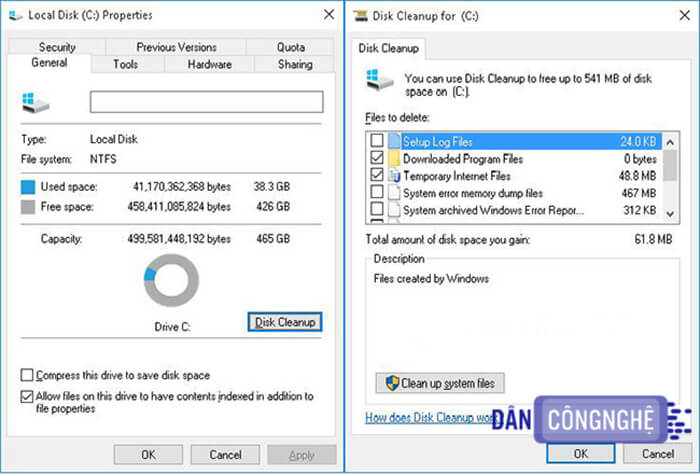
Bước 4: Khi quá trình quét kết thúc, hãy tick vào danh mục mà bạn muốn xóa bỏ, chọn OK để hoàn tất quá trình dọn dẹp.
Tắt các ứng dụng chạy ngầm
Đây là nguyên nhân phổ biến khiến cho máy tính bị giảm hiệu suất, máy nóng….Tốt nhất các bạn nên tắt những ứng dụng này đi, chỉ bật lên khi có nhu cầu sử dụng.
Bước 1: Trước tiên, truy cập vào mục cài đặt bằng cách click vào biểu tượng windows nằm góc dưới màn hình, chọn Setting.
Bước 2: Click chọn Privacy, kéo bảng tùy chọn bên khung bên trái,chọn Background apps.
Bước 3: tại đây bạn sẽ thấy danh sách những ứng dụng đang chạy, hãy tắt những ứng dụng mà bạn không dùng đến đi.
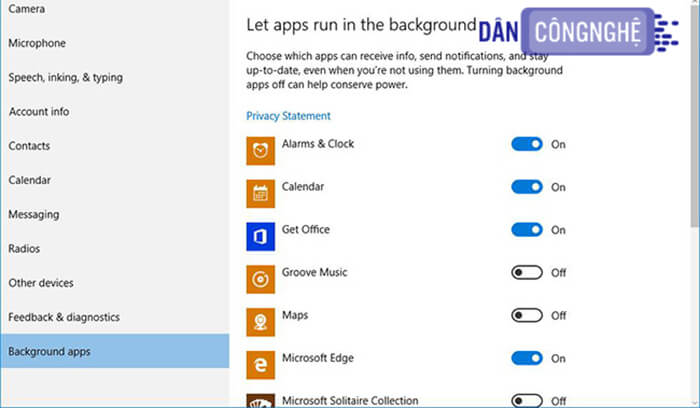
Trên đây là những kiến thức hữu ích nhằm tăng tốc win 10 hiệu quả nhất mà bạn nên thực hiện để giúp máy tính hoạt động hiệu quả hơn. Cám ơn bạn đã theo dõi bài viết của chúng tôi nhé.