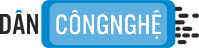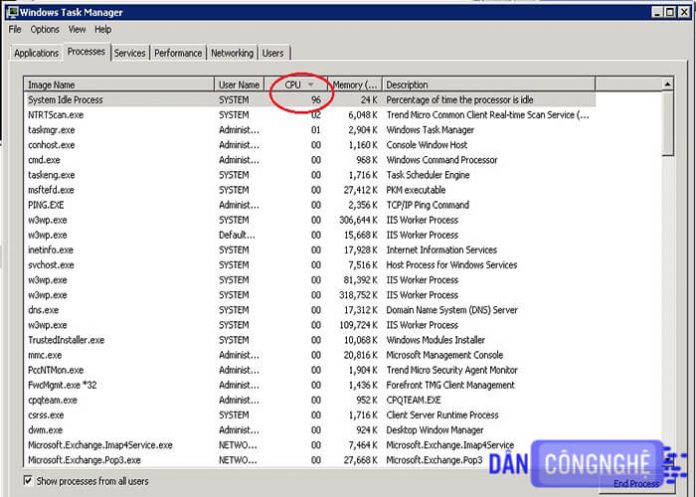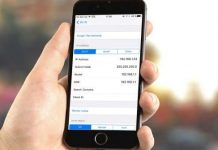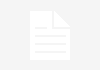System Idle Process là gì, tại sao lại chiếm quá nhiều tài nguyên máy tính? Đây là câu hỏi phổ biến với những ai sử dụng máy tính thường xuyên, Cùng tìm hiểu nhé.
System Idle Process là gì?
Trong hệ điều hành Windows, System Idle Process là tác vụ một hay nhiều luồng xử lý. Khi không có tác vụ nào chạy trong hệ thống thì tác vụ này sẽ khởi chạy.
Điều này nghe có vẻ rất khó hiểu phải không?
Đơn giản hơn thì nó chiếm càng nhiều % thì CPU càng trống.Bởi nhiệm vụ của nó cho biết CPU đang rãnh bao nhiêu phần trăm.
Với nhiều người không phải chuyên gia về máy tính thì con số % mà Idle Process thể hiện khiến họ nghĩ rằng nó quá chiếm tài nguyên của máy tính. Và đây chính là nguyên nhân gây nên tình trạng máy tính trở nên chậm chạp.
Tuy nhiên, Idle Process không hề sử dụng tài nguyên nào của CPU. Cho dù bạn thấy nó chạy đến 99%. Con số % chính là % mà CPU không sử dụng. Trên 1 số hệ điều hành windows thì con số này thể hiện khả năng tiết kiệm năng lượng.
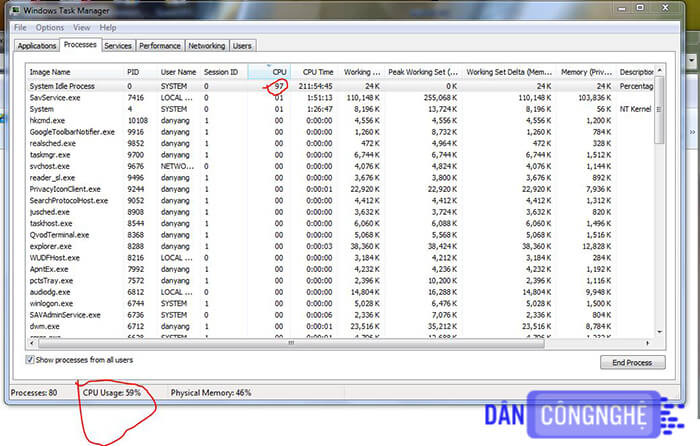
Vậy là bạn đã hiểu được System Idle Process là gì rồi đúng không. Idle Process không phải là nguyên nhân gây ra tình trạng chậm chạp của máy tính. Nhưng nếu bạn vẫn đang tìm cách khắc phục điều này, thì hãy xem tiếp phần dưới nhé. Chúng tôi sẽ hướng dẫn bạn cách xử lý tình huống này.
Cách xử lý khi hệ thống quá tải.
Máy tính chậm đôi khi không phải do phần cứng mà do nhiều tác vụ chạy ẩn chiếm nhiều tài nguyên CPU. Các bạn có thể áp dụng 1 trong 2 cách sau nhé.
Kiểm tra chương trình nào ngốn tài nguyên CPU.
Mục đích của phương pháp này chính là tắt toàn bộ chương trình, sau đó khởi chạy từng cai để tìm ra chương trình nào ngốn nhiều CPU nhất.Thực hiện theo trình tự các bước sau.
- Bước 1: Mở ứng dụng Run bằng cách nhấn tổ hợp phím windows+R. Gõ dòng chữ ” msconfig ” vào hộp thoại và nhấn nút Enter.
- Bước 2: Chuyển qua tab Services, click chọn tùy chọn ” Hide all Microsoft services “.Thao tác này sẽ vô hiệu hóa tất cả dịch vụ của MIcrosoft trừ dịch vụ bên thức 3.
- Bước 3: Tiếp theo, để tắt luôn các dịch vụ của bên thứ 3, hãy click chọn nút ” Disable all ” ở góc trái bên dưới.
- Bước 4: Click chọn nút “Apply ” để lưu lại những thay đổi này.
- Bước 5: bây giờ, bạn hãy kích hoạt từng chương trình 1 và kiểm tra xem cái nào sử dụng tài nguyên hệ thống nhiều nhất. Khi đã tìm ra chương trình đó thì hãy xóa đi để giúp máy tính hoạt động trơn tru hơn.
Khắc phục Driver bị lỗi.
Nếu không có chương trình nào chiếm nhiều CPU, thì có lẽ nguyên nhân còn lại là do 1 Driver nào đó đã bị lỗi. Khi đã tìm ra được Driver gây ra sự cố, bạn hãy vô hiệu hóa hay cập nhập để lỗi này không xuất hiện nữa.
Để tìm được Driver lỗi, bạn có thể sử dụng công cụ RATT để kiểm tra nhé.
Tuy nhiên, xóa Driver đôi khi gây ra những lỗi khác, thế nên cách khắc phục tốt nhất là cập nhập lên phiên bản mới nhất.
Cách cập nhập Driver bị lỗi.
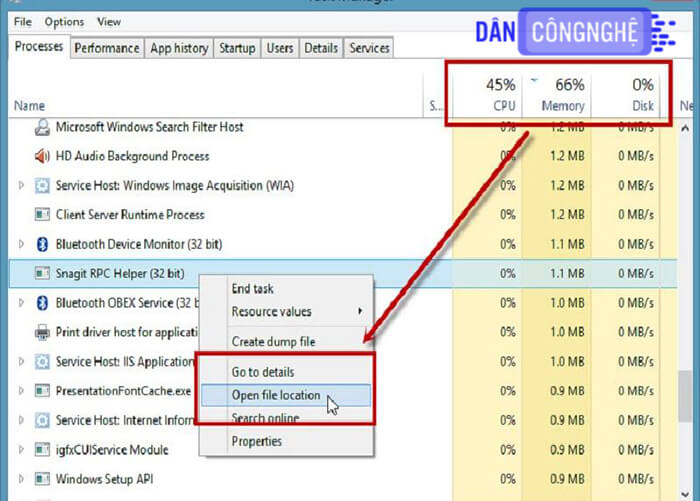
Khởi chạy ứng dụng Run bằng cách nhấn tổ hợp phím Windows+R. Tiếp theo gõ vào hộp thoại dòng chữ ” devmgmt.msc ”, nhấn Enter.
Trình quản lý thiết bị sẽ khởi chạy, bạn sẽ thấy tất cả thiết bị được cài đặt trên máy tính trong danh sách tại đây. Điều hướng lần lượt cho đến khi tìm ra được Driver lỗi.
Click chuột phải vào Driver lỗi, chọn tùy chọn “ Update driver “. Có 2 tùy chọn update, hãy chọn cách bạn thấy thích hợp.
- Tùy chọn 1(update tự động): đây là tùy chọn giúp máy tính tự động tìm kiếm Driver thích hợp và tự động cập nhập.
- Tùy chọn 2(update thủ công): Bạn hãy vào trang chủ của nhà sản xuất , tải về Driver phiên bản cao hơn và chọn tùy chọn thứ 2.
Sau khi đã cập nhập Driver xong, hãy khởi động lại máy tính và kiểm tra xem vấn đề đã được khắc phục hay chưa.