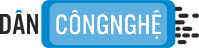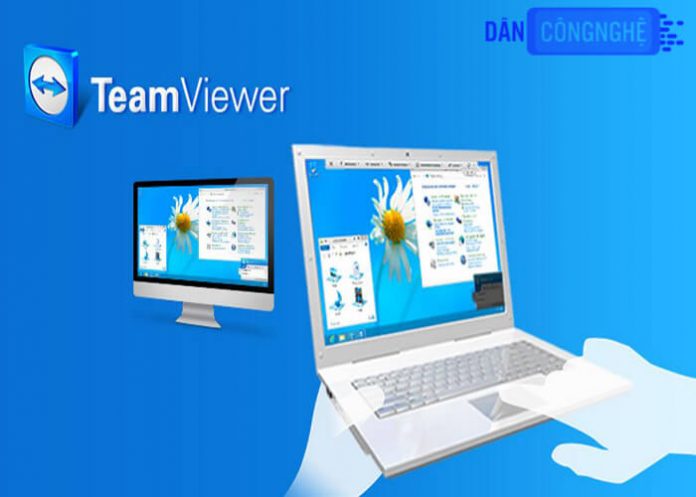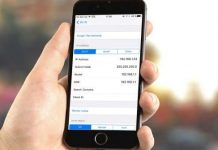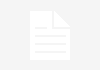Phần mềm Teamviewer ra đời đã giúp mọi người kết nối trực tiếp với nhau, hỗ trợ nhau trong công việc và trở thành 1 phần mềm không thể thiếu của bất cứ ai.
Nói đến phần mềm chuyên điều khiển máy tính từ xa, có lẽ cái tên Teamviewer không còn xa lạ với bất kỳ ai. Nếu bạn là người lần đầu sử dụng thì hãy xem ngay bài viết sau nhé.
Phần mềm kết nối Teamviewer :
Từ ngày phần mềm này ra mắt, công việc trợ giúp và điều khiển máy tính từ xa trở nên đơn giản hơn rất nhiều. Thử hình dung bạn gặp trục trặc máy tính nhưng lại không thể đi đâu. Và người trợ giúp sẽ trực tiếp sửa lỗi máy tính mà bạn không cần ra khỏi nhà. Quá hữu ích phải không?
Phần mềm này được hỗ trợ trên rất nhiều nền tảng khác nhau như : IOS, Android, windows, macos….Giúp cho việc tương tác giữa các thiết bị (Điện thoại-điện thoại, PC-PC…)trở nên dễ dàng hơn bao giờ hết.
Ngoài ra, phần mềm này còn cho phép mọi người nhắn tin, trò chuyện nhóm với nhau trong môi trường an toàn.
Tải và cách cài đặt:
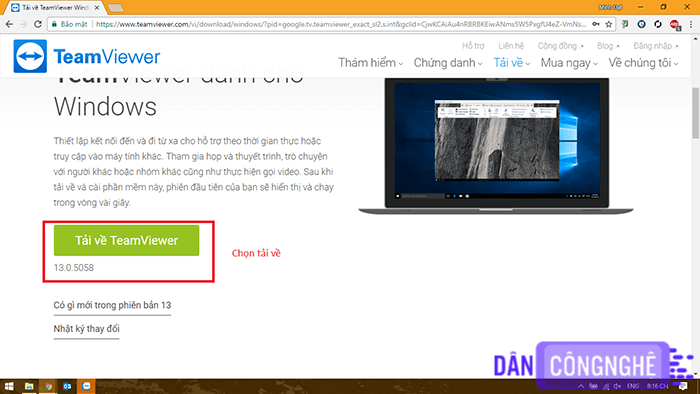
Để tải các phiên bản Teamviewer, hãy click vào đường link bên dưới nhé.
Tải Teamviewer : CLICK ĐỂ DOWNLOAD .
Cách cài đặt:
- Bước 1: trước tiên hãy tải phiên bản phù hợp về máy .
- Bước 2: Sau đó khởi chạy file vừa tải về để tiến hành cài đặt nhé. Một bảng cài đặt xuất hiện, các bạn tick vào các tùy chọn sau : “Personal/Non-commercial use” + “Basic installation” ==>> Accept – finish .
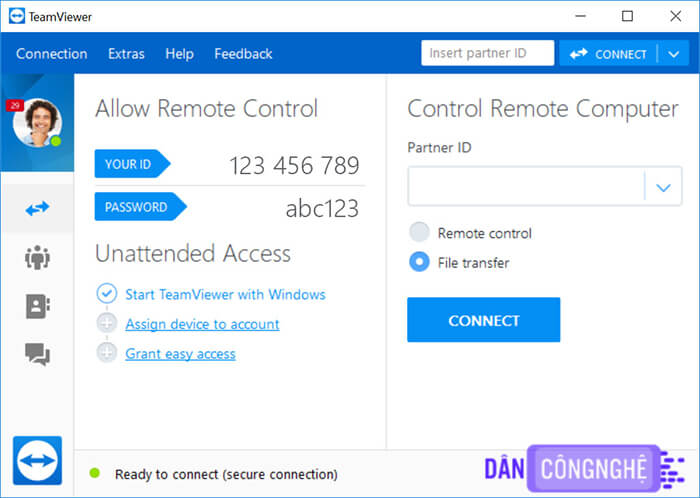
- Bước 3: Sau khi quá trình cài đặt hoàn tất, bạn sẽ thấy giao diện chính của TeamViewer. Bạn chỉ cần đăng ký cho mình 1 tài khoản là có thể sử dụng rồi.
Hướng dẫn cách sử dụng TeamViewer.
- Bước 1: Để kết nối đến máy tính khác, thì yêu cầu máy tính đó cũng đã được cài đặt TeamViewer (phiên bản thấp hay bằng với máy tính của bạn).
- Bước 2: Trước tiên bạn phải biết được ID và pass của máy tính cần kết nối.
- Bước 3: Nhập ID của máy tính cần kết nối vào ô Partner ID. Tick chọn mục “remote control” ==>> Click “Connect to partner”.
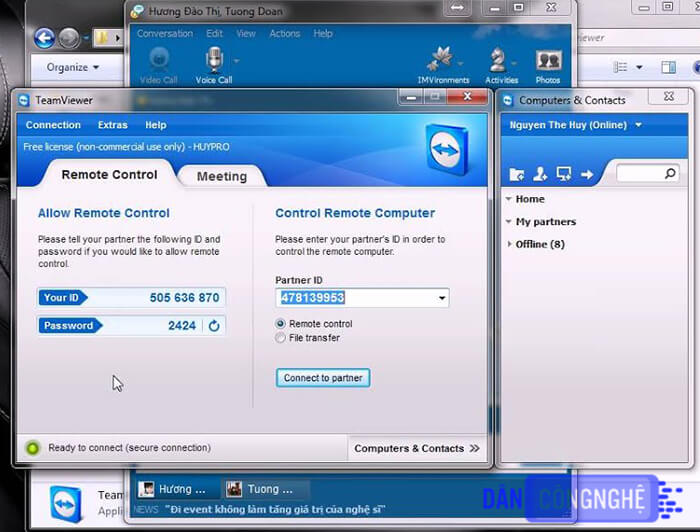
- Bước 4: nhập password của máy tính cần kết nối vào cửa sổ mới xuất hiện. Click chọn “Log on”.
- Bước 5: vậy là bạn đã hoàn toàn kết nối với máy tính khác trên giao diện cửa sổ kết nối TeamViewer.
Vậy là xong, quá đơn giản phải không? Với ứng dụng này bạn hoàn toàn có thể kết nối máy tính từ xa mà không phải lo lắng rằng mình không rành công nghệ. Chỉ vài thao tác đơn giản đã thực hiện xong việc kết nối.
Nếu gặp khó khăn gì trong quá trình sử dụng thì hãy comment ngay bên dưới nhé. Chúng tôi sẽ hỗ trỡ ngay cho bạn.